
Лабораторный практикум по TWR-MCF5225X. Сетевое взаимодействие. Лабораторная работа 1

Система Tower

Рис. 1
Модуль TWR-MCF5225X

Рис. 2
TWR-MCF5225X-KIT
Freescale Tower System
 | Модуль TWR-MCF5225X является составной частью Freescale Tower System — модульной платформы для разработки, позволяющей быстро создавать прототипы и неоднократно использовать инструментальные средства путём изменения аппаратной конфигурации. Выведите вашу разработку на новый уровень — начните собирать свою систему Tower уже сегодня. |
Для выполнения лабораторных работ требуется модуль TWR-SER и соединительные модули.
 Контроллер системы HVAC (отопление, вентиляция и кондиционирование воздуха),
Контроллер системы HVAC (отопление, вентиляция и кондиционирование воздуха),
операционная система реального времени Freescale MQX для MCF5225X
В ходе данной лабораторной работы вы познакомитесь с общими принципами использования операционной системы Freescale MQX™ в среде CodeWarrior™, с процессами компиляции и загрузки, а также поймёте, как функционирует приложение.При выполнении этой работы демонстрируются:
- Проект MQX в интегрированной среде разработки (ИСР) CodeWarrior
- Сборка, загрузка и выполнение проекта в ИСР CodeWarrior
- Оболочка операционной системы (ОС) MQX и консоль последовательной передачи данных
- Драйвер портов ввода/вывода общего назначения ОС MQX (кнопки и светодиоды)
Пошаговая инструкция
- Установите CodeWarrior Development Studio for ColdFire® 7.1 Professional Edition (доступна 30-дневная пробная версия), затем установите обновление CodeWarrior 7.1.2 (или более новое) и MQX 3.4 (или новее). Откройте CodeWarrior.
- Вставьте основной (Primary) краевой разъём микроконтроллерного модуля в слот на функциональной (основной) соединительной плате. Точно также установите модуль TWR-SER (Tower Serial). Модули можно вставлять в любой слот соединительной платы, но чтобы не было затруднений с доступом к переключателям и светодиодам, рекомендуется устанавливать микроконтроллерный модуль сверху. Затем вставьте дополнительные краевые разъёмы (Secondary) модулей в дополнительную соединительную плату («заглушку»).
- Подключите установленные модули к компьютеру (см. Рис.1 и 2):
– Подключите USB-отладчик (J17 на модуле TWR-MCF5225X) к порту USB персонального компьютера.
– Последовательный порт модуля TWR-SER соедините с последовательным портом ПК (последовательный кабель в комплектацию не входит). - Когда вы в первый раз подключите кабель USB-отладчика к компьютеру, Windows автоматически начнёт установку драйвера для отладчика. Следуйте указаниям Windows, чтобы автоматически найти и установить драйвер.
- Если вы установили MQX-проект не в предлагаемой по умолчанию директории C:/Program Files/FreescaleMQX3.4/, то вам придётся сначала перекомпилировать библиотеки MQX, чтобы указать путь до места установки. Прежде чем приступить непосредственно к выполнению Лабораторной работы, посмотрите документацию (release notes) по MQX, которая находится в папке /FreescaleMQX3.4/doc.
- Откройте соответствуюший проект, выбрав пункт меню File > Open и файл C:/Program Files/FreescaleMQX3.4/demo/hvac/codewarrior/hvac_twrmcf52259.mcp.
- В окне проектов (Рис. 3) выберите HVAC — Int. Flash Debug.
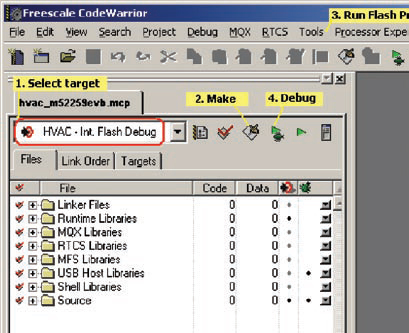
Рис. 3. Проект, загруженный в ИСР CodeWarrior - Скомпилируйте проект, нажав клавишу F7 или кликнув по иконке Make на панели инструментов в окне проектов.
- В меню Tools выберите Flash Programmer. Убедитесь, что пункт Use Custom Settings не выбран (т.е. конфигурация будет взята из проекта). См. Рис. 4.
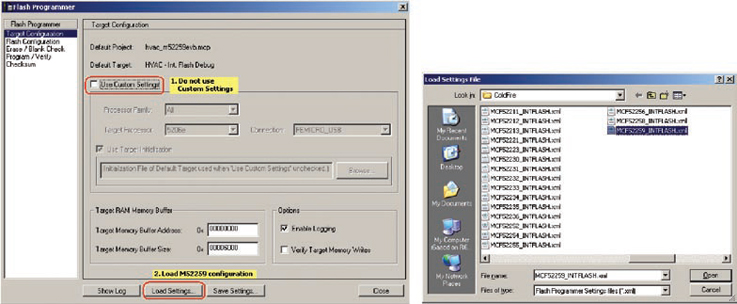
Рис. 4. Открытие программатора флэш-памяти микроконтроллера - Кликните по кнопке Load Setting (Загрузить конфигурацию) и выберите MCF52259_INTFLASH.xml.
- Выберите страницу Erase/Blank Check (Стирание/Проверка на чистоту), далее выберите All sectors (Все сектора) и кликните Erase (Стереть). См. Рис. 5.
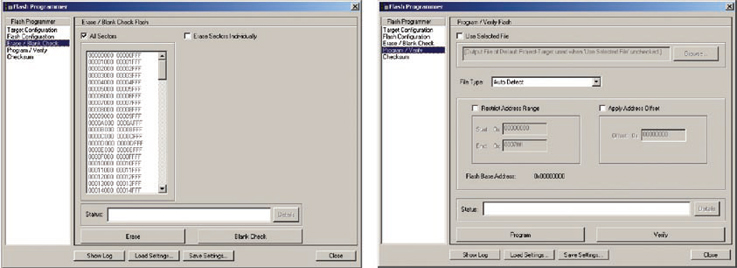
Рис.5. Загрузка кода с помощью программатора флэш-памяти микроконтроллера - Выберите страницу Program/Verify (Программирование/Проверка) и кликните Program. Если программирование прошло успешно, то в строке состояния появится надпись «Completed Successfully» (Выполнено успешно).
- Теперь, кликнув по иконке Debug (Отладка), запустите программу на выполнение в режиме отладки. Иконка Debug видна на Рис. 3 справа.
- После начала сессии отладки вы увидите в окне программы входную MQX-функцию, как показано на Рис. 6. Чтобы запустить программу, снова кликните по иконке Debug. Окно программы будет выглядеть примерно так, как показано на Рис.7.
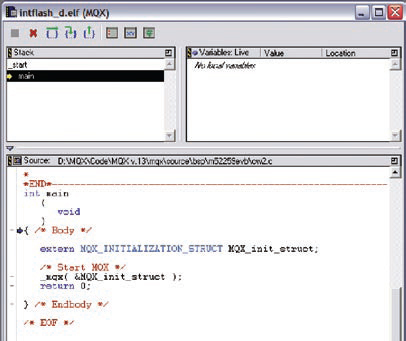
Рис. 6. Точка входа в отладочную MQX-сессию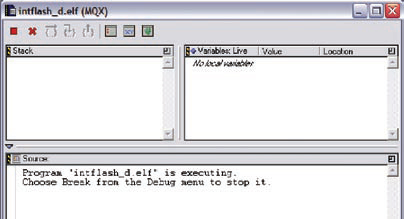
Рис. 7. Работа MQX-кода - Запустите на персональном компьютере программу HyperTerminal (Start menu > Programs > Accessories > Communications). Выберите последовательный порт, который подключён к плате (обычно это COM1).
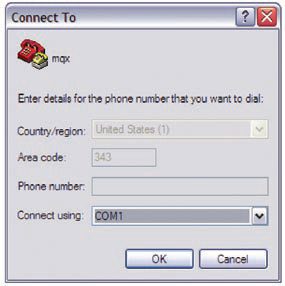
Рис. 8. Консольное окно программы Hyperterminal - Настройте порт следующим образом: скорость передачи данных 115200бод, без контроля чётности, 8 бит данных. Кликните OK.
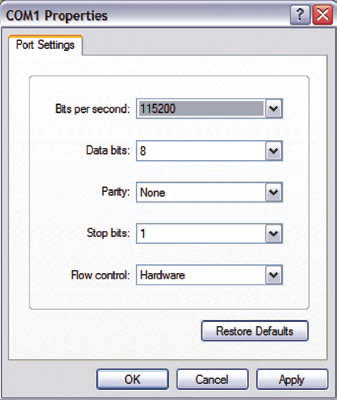
Рис. 9. Консольное окно программы Hyperterminal - Нажмите Enter в терминальном окне ПК. Вы должны увидеть приглашение shell >. В терминальном окне каждые 15 секунд будет происходить обновление статусной информации.
- Чтобы увидеть список доступных команд, напечатайте help. Чтобы вывести на экран текущую конфигурацию, воспользуйтесь командой info (см. Рис. 10 и 11).
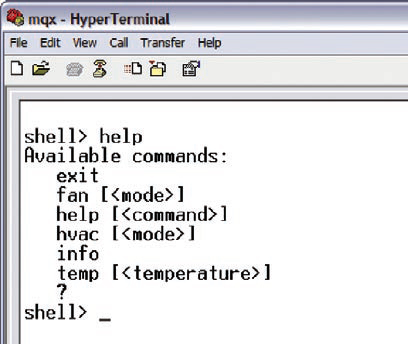
Рис. 10. Результат выполнения команды help в консольном окне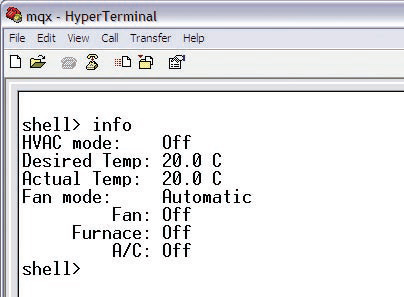
Рис. 11. Результат выполнения команды info в консольном окне - Для демонстрации возможностей данной программы в качестве примера был реализован простой HVAC-контроллер.
- Светодиоды отражают текущее состояние системы HVAC:
– Светодиод 1 — включение/выключение вентилятора.
– Светодиод 2 — включение/выключение нагревателя.
– Светодиод 3 — включение/выключение системы кондиционирования воздуха.
Рис. 12. Светодиоды модуля TWR-MCF5225X - Для управления вентилятором (светодиод 1) используйте команду fan (fan on и fan off). Для получения статусной информации используйте команду info. Команда fan on принудительно включает вентилятор, тогда как команда fan off переводит управление вентилятором в автоматический режим. В этом случае вентилятор будет включаться только тогда, когда потребуется изменить температуру в HVAC-системе.
- Поскольку в демонстрационной программе значения и «желаемой», и «фактической температуры» по умолчанию установлены равными 20°C, то нет необходимости включать ни нагреватель, ни кондиционер.
- Установите командой fan off автоматический режим управления вентилятором, а для всей HVAC-системы задайте режим нагрева, воспользовавшись командой hvac heat. Это приведёт к включению нагревателя. Поскольку вентилятор работает в автоматическом режиме, то он будет включаться только тогда, когда желаемая температура будет выше фактической.
- Кнопки SW1 и SW3 на плате используются для задания желаемой температуры. С помощью SW1 желаемую температуру увеличивают, а с помощью SW3 — понижают. Нажмите один раз кнопку SW1, а затем напечатайте в терминальном окне info.
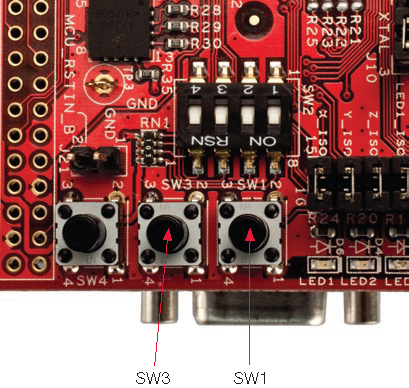
Рис. 13. Кнопки на платах DEMO и EWB - Снова нажмите кнопку SW1, напечатайте info и убедитесь, что нагреватель включён и произошло автоматическое включение вентилятора. Об этом также должно свидетельствовать свечение светодиодов, связанных с вентилятором и нагревателем.
- Уменьшите с помощью кнопки SW3 значение желаемой температуры, так чтобы нагреватель и вентилятор оказались отключёнными. Теперь командой temp задайте желаемую температуру 24°C (temp24). Вентилятор и нагреватель должны снова включиться.
- Поэкспериментируйте сами, меняя температуру и режимы работы вентилятора.
- Завершите сессию отладки, нажав Shift+F5 или выбрав Debug > Kill в CodeWarrior.
Freescale и логотип Freescale являются товарными знаками или зарегистрированными товарными знаками компании Freescale Semiconductor, Inc. в США и других странах. Названия всех остальных товаров и услуг являются собственностью их владельцев. © Freescale Semiconductor, Inc. 2009.
Электронные компоненты Freescale >>>
О компании Freescale >>>
