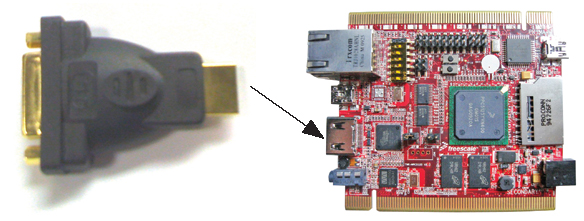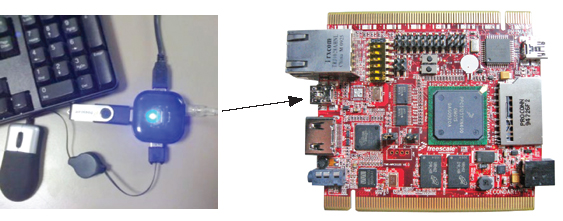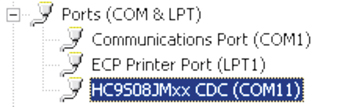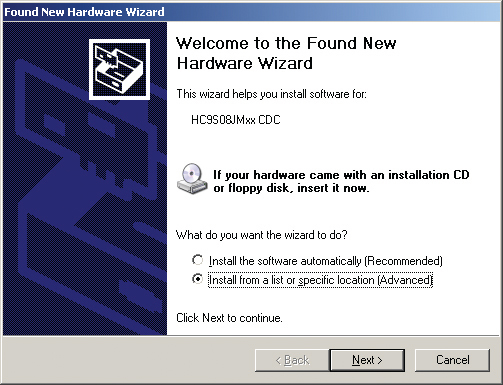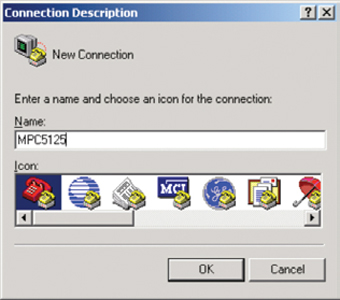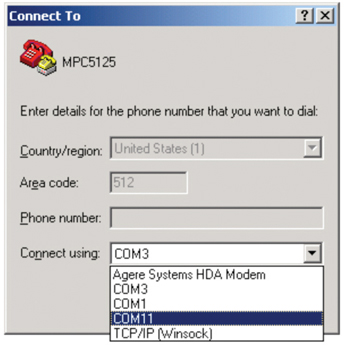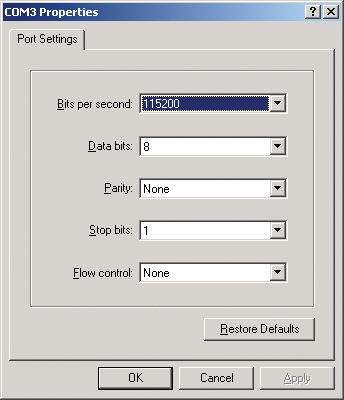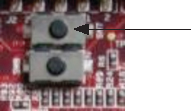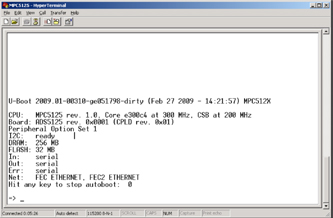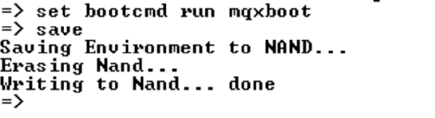|
TWR-MPC5125: Быстрый старт. Для дисплеев высокого разрешения

Модуль TWR-MPC5125

Freescale Tower System
Модуль TWR-MPC5125, представляющий собой одноплатный компьютер, входит в состав Freescale Tower System — модульной платформы для разработки, позволяющей быстро создавать прототипы и неоднократно использовать инструментальные средства путём изменения аппаратной конфигурации. Выведите вашу разработку на новый уровень — начните собирать свою систему Tower уже сегодня.
Пошаговая инструкция по установке
Из данного руководства вы узнаете, как настроить модуль TWR-MPC5125 и запустить демонстрационное ПО, используемое по умолчанию. Ниже описаны действия для пользователей ОС Windows® XP.
|
ШАГ 1 |
Подключите кабель HDMI |
С помощью кабеля HDMI — DVI-D, входящего в комплект поставки, подключите HDMI-порт модуля TWR-MPC5125 к порту DVI-D экранного монитора. (Альтернативный вариант подключения: соедините HDMI-порт модуля с HDMI-портом монитора. Кабель в комплект поставки не входит.)
Примечание. Адаптер DVI — VGA не поддерживается.
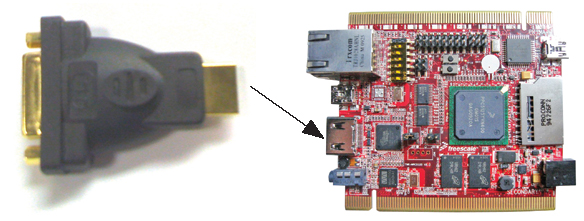
|
ШАГ 2 |
Подключите USB-кабель к мосту «Последовательный порт — USB» для обеспечения питанием |
Подайте питание от хост-компьютера, подключившись с помощью двухпортового USB-кабеля. Вставьте два разъёма стандарта A в USB-порты на хост-компьютере. Затем вставьте разъём mini-B кабеля в разъём mini-B (J19), расположенный рядом со слотом для SDHC-карты. (Альтернативный вариант: питание на плату можно подать через цилиндрический 5-В штекер от сетевой розетки. Разъём питания: диаметр центрального (плюсового) контакта 2.1 мм, напряжение питания 5 В. Кабель в комплект поставки не входит.)

|
ШАГ 3 |
Просмотрите видео на дисплее |
Плата предварительно запрограммирована на автоматическую загрузку операционной системы LimePC™ Linux и запуск приложения с демонстрацией видео. Остановитесь на этом шаге или продолжите работу с рабочим столом LimeOS™ Linux.
|
ШАГ 4 |
Подключите USB-мышь и клавиатуру |
Подключите USB-мышь и USB-клавиатуру к USB-хабу, а хаб — к разъёму mini-AB (DOWN4), расположенному рядом с портом RJ45.
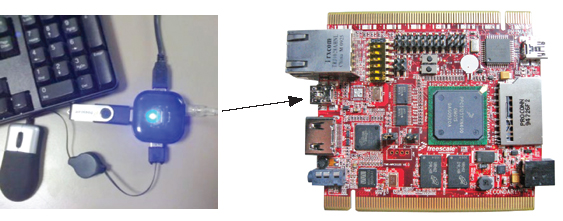

|
ШАГ 5 |
Нажмите клавишу Q на клавиатуре или кликните правой кнопкой мыши |
Приложение с демонстрацией видео закроется, и вы увидите графический рабочий стол LimeOS. Для навигации используйте USB-мышь и клавиатуру.
|
ШАГ 6 |
Использование моста «Последовательный порт — USB» |
Мост Freescale MC9S08JM60 Serial — USB обеспечивает эквивалентное RS-232 подключение к хост-компьютеру через коммуникационные устройства класса USB. После подсоединения и подачи питания USB-подключение будет опознано персональным компьютером как COM-порт. Чтобы определить номер COM-порта для подключения, кликните правой кнопкой мыши по значку Мой компьютер и выберите Управление, затем Диспетчер устройств, отыщите элемент списка Ports (COM & LPT) и раскройте его.
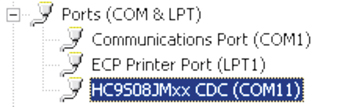
|
ШАГ 7 |
Установите программный драйвер |
При первом подключении кабеля запустится Мастер установки оборудования. Выберите вариант Install from a list or specific location (Установка оборудования, выбранного из списка вручную) и нажмите Next (Далее). Укажите путь доступа к файлу Freescale_CDC_Driver.inf на DVD. Нажмите Next (Далее), затем — Finish (Завершить).
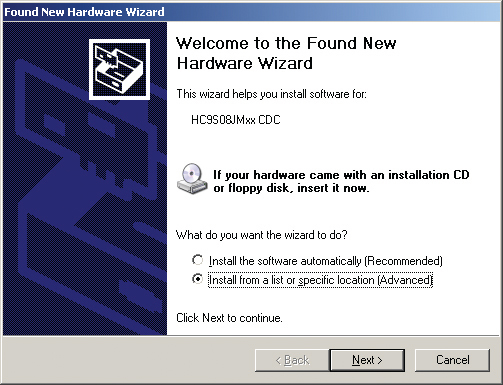
|
ШАГ 8 |
Откройте Microsoft® HyperTerminal или другую терминальную программу на ваше усмотрение |
Выберите File > New Selection (Файл > Новое подключение). Введите название нового подключения. Укажите номер COM-порта для подключения, полученный на шаге 4. Укажите следующие параметры порта: Скорость — 115 200 бит/с, Биты данных — 8, Чётность — Нет, Стоп-биты — 1, Управление потоком — Нет.
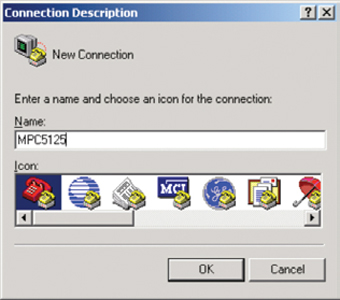
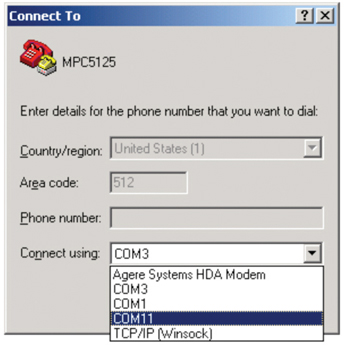
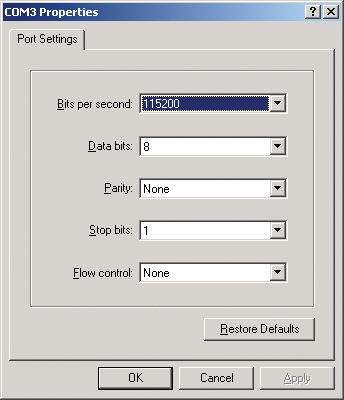
|
ШАГ 9 |
Нажмите кнопку «Сброс» на плате |
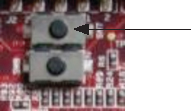
|
ШАГ 10 |
Найдите приглашение U-Boot на терминале |
Быстро нажмите клавишу (на клавиатуре хост-компьютера), чтобы остановить автоматическую загрузку. Начальный загрузчик U-Boot предварительно записан во флэш-память типа NAND на плате. При запуске загрузчик U-Boot инициализирует систему и предоставляет пользователю возможность выбора ОС для запуска.
Примечание. По умолчанию автоматически загружается ОС LimeOS. Чтобы выбрать другую операционную систему, например MQX, нужно успеть в течение трёх секунд нажать любую клавишу — автоматическая загрузка (autoboot) остановится.
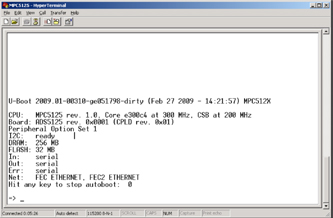
|
ШАГ 11 |
Загрузка ОС реального времени Freescale MQX и цифрового рекламного демо-приложения |
В приглашении U-Boot напечатайте run mqxboot. ОС реального времени MQX и демо-приложение загрузятся в память SDRAM из флэш-памяти типа NAND и начнут выполняться.

|
ШАГ 12 |
Просмотрите изображение на дисплее |
ОС реального времени Freescale MQX и демонстрационное ПО предварительно загружены на плату. Приложение-пример показывает, как можно отображать на дисплее информацию, рекламу или другие сообщения в розничных магазинах, корпоративных зданиях и других общественных местах.
Чтобы этот вариант загрузки выбирался автоматически, введите команду set bootcmd run mqxboot и нажмите Enter. Затем при помощи команды save сохраните изменённые значения переменных среды U-Boot во флэш-памяти типа NAND.
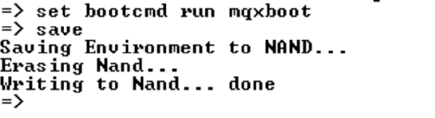
Чтобы снова вернуться к автоматической загрузке Linux, замените параметр mqxboot на nandboot.
|
ШАГ 13 |
Загрузка LimeOS Linux через терминал U-Boot |
Нажмите кнопку Сброс и введите команду run nandboot в строке приглашения U-Boot.
Узнайте больше
Дополнительную информацию можно найти в следующих документах:
- MQX Lab: How to build and load MQX applications (Лабораторный практикум по MQX: Как компоновать и загружать приложения MQX)
- Linux Lab: How to run pre-loaded applications in the LimeOS Linux demonstration software (Лабораторный практикум по Linux: Как запускать предустановленные приложения в демонстрационном ПО LimeOS Linux)
- TWR-MPC5125 User's Manual: Hardware configuration, U-Boot and Linux information (Руководство пользователя TWR-MPC5125: Конфигурирование оборудования, информация об U-Boot и Linux)
- MPC5125 Reference Manual and Data Sheet: MPC5125 information (Справочное руководство и спецификация MPC5125: Информация о MPC5125)
Дополнительные данные о других семействах mobileGT можно найти на Web-странице www.freescale.com/mobilegt, где представлены cамые новые Лабораторные работы, руководства по применению и иные документы, а также содержится информация о других возможностях обучения.
Более подробная информация о контроллерах Tower System и периферийных модулях приведена на Web-странице www.freescale.com/tower. Чтобы стать участником онлайн-сообщества Tower Geeks, посетите сайт www.towergeeks.org.
Дополнительная информация — на Web-странице www.freescale.com/tower.
Freescale, логотип Freescale, mobileGT и MQX являются товарными знаками компании Freescale Semiconductor, Inc., зарегистрированными в Офисе патентов и товарных знаков США. Названия всех остальных товаров и услуг являются собственностью их владельцев. © 2010 Freescale Semiconductor, Inc.
|